自社でデータを保有する最大のメリットとは?
弊社のAzure 開発のメリットとして一番に挙げたいのは、 自社でデータベースを保有することでExcel で簡単にデータを加工して取得できることです。
| 形態 | Excel からデータを加工して取得する |
|---|---|
| SaaS | x |
| 自社開発 | o |
一例として、Excel から Azure SQL Database の情報を取得する方法をご紹介します。今回の例では指定期間の売上高を取得してみます。
目次
Azure SQL Database
データベースの作成
Azure SQL Database にデプロイするの手順に従ってデータベースを作成しサンプル(AdventureWorks)を復元します。
データベース名はAdventureWorksとします。サイズはStandard S0くらいで OK です。
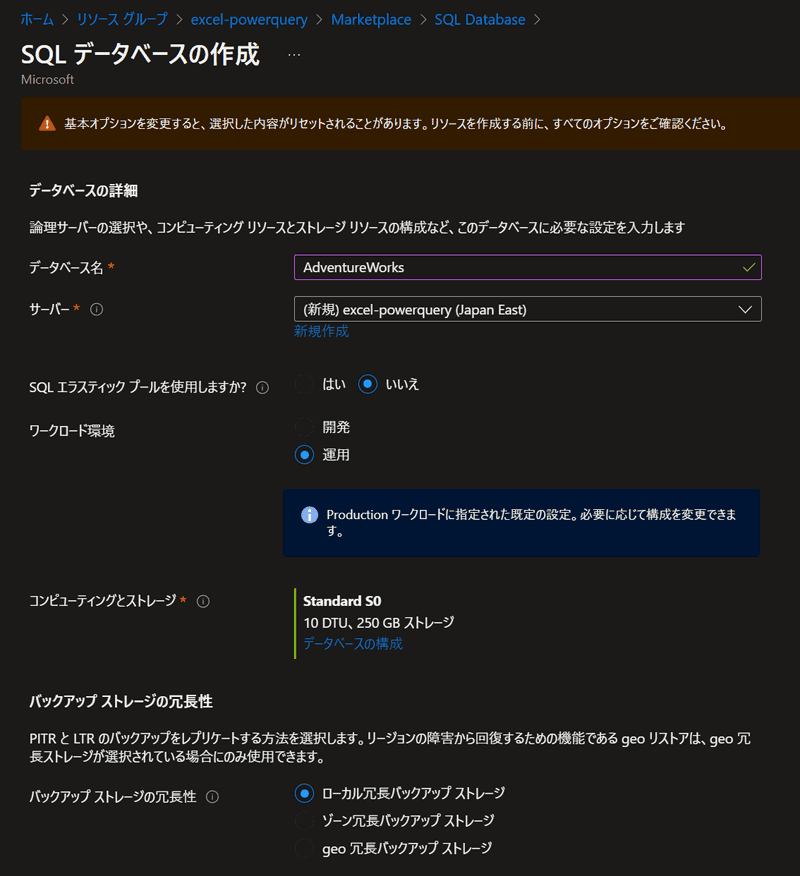
追加設定より「既存のデータを使用します」で「サンプル」を選ぶと自動的に AdventureWorksLT を復元してくれます。
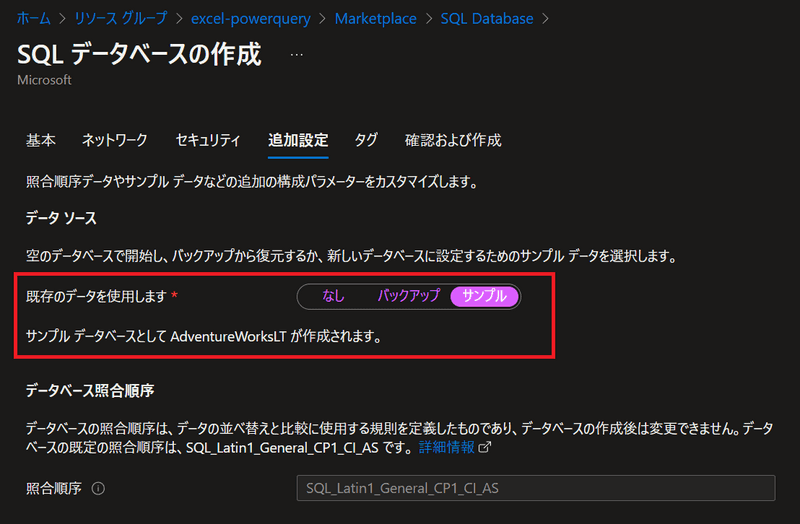
IP アドレスを登録する
データを取得できる場所を限定しておくと安全です。自分の IP アドレスはこちらのサイトにアクセスして調べます。
「クライアント IPv4 アドレスの追加」を選ぶと自動的に今の環境の IP アドレスを追加してくれます。
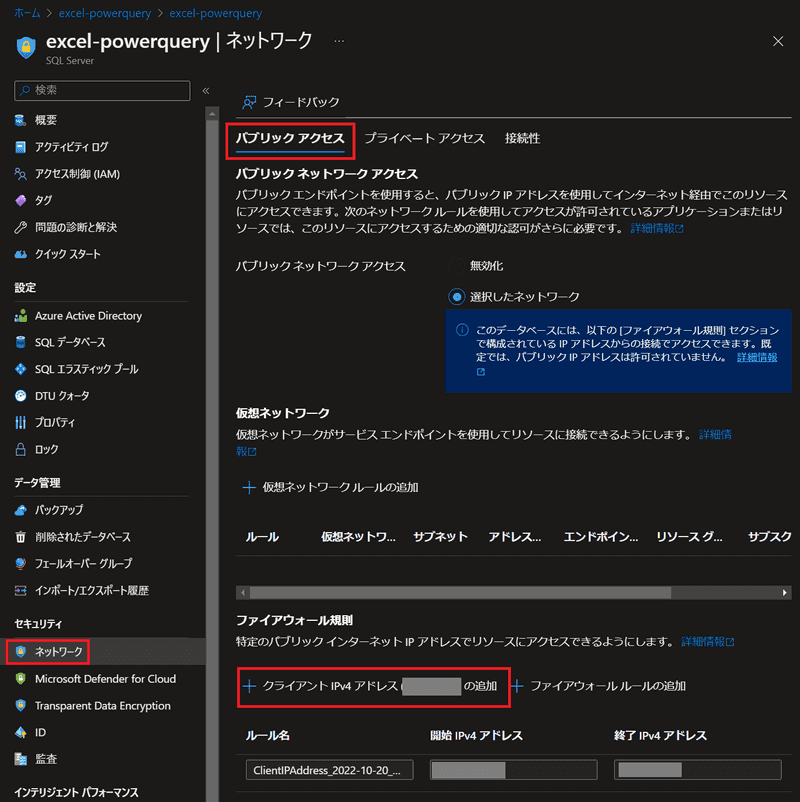
readonly ユーザーを作成する
こちらの手順に従ってデータ取得専用のユーザーを作成します。所有者権限のユーザーを使うとデータを変更・削除できてしまいますので、安全のため読取専用ユーザーでデータを取得するようにします。
Azure Data Studioをインストールして使います。
データベース作成時に設定した管理者権限で接続します。
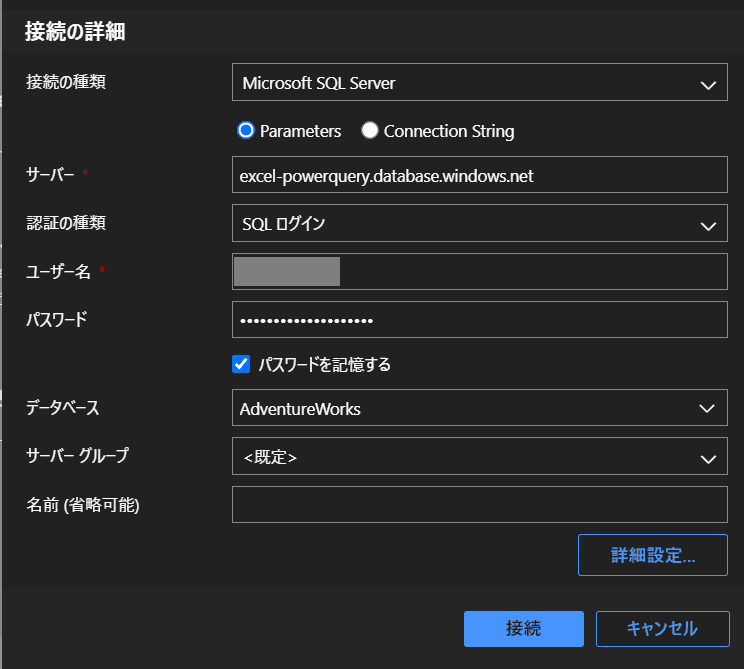
masterに対してログインを作成する SQL を実行します。

CREATE LOGIN readonlylogin WITH password='1231!#ASDF!a';AdventureWorksに対してユーザーを作成し権限を付与する SQL を実行します。

CREATE USER readonlyuser FROM LOGIN readonlylogin;
EXEC sp_addrolemember 'db_datareader', 'readonlyuser';Excel Power Query
M 言語について
Power Query は「M 言語」で記述します。
M 言語は、inで取得するデータの中身をletに書いていきます。
Excel の数式を連続して書いていくようなイメージで取得データを簡単に定義できます。
引数(パラメーター)を設定する
ここでは簡単に開始日と終了日を引数として指定します。指定期間の売上データを取得するためです。
Excel のセルに引数を入力してParamsテーブルとして設定します。
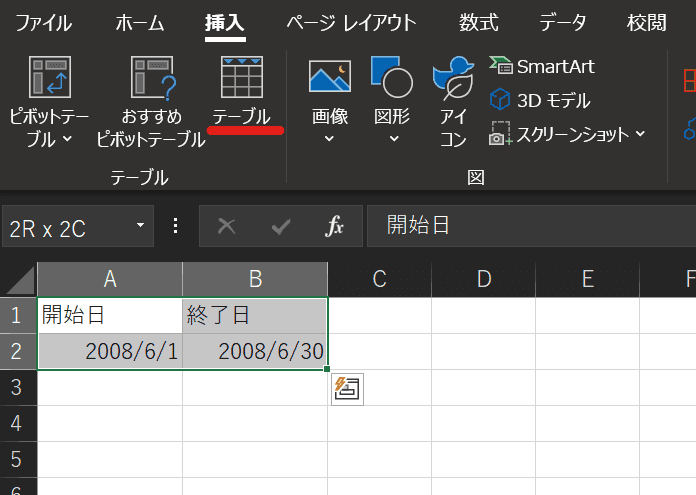
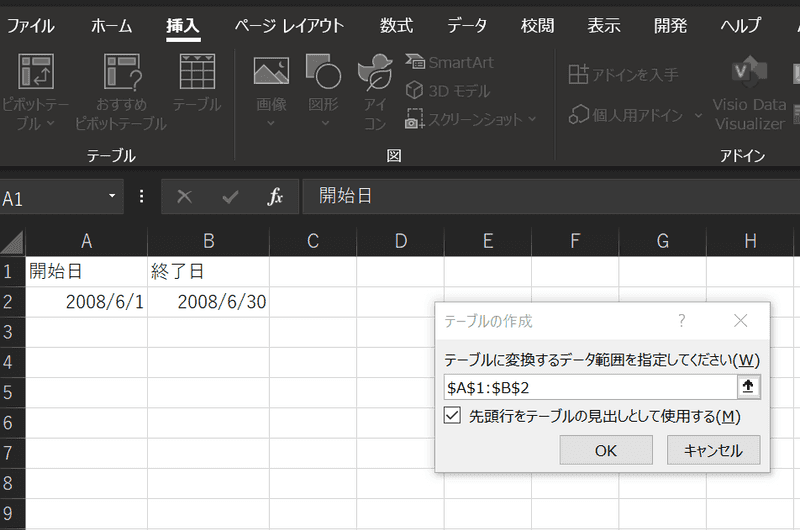
テーブル名をParamsに変更しておきます。
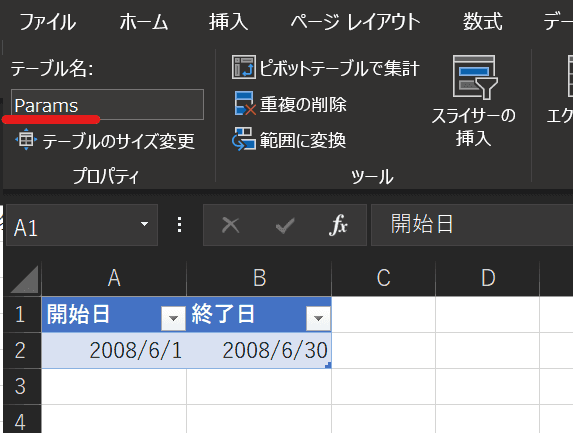
ここから Power Query でクエリを作成していきます。引数を Power Query で扱えるデータにするためです。
データ → テーブルまたは範囲からを選びます。
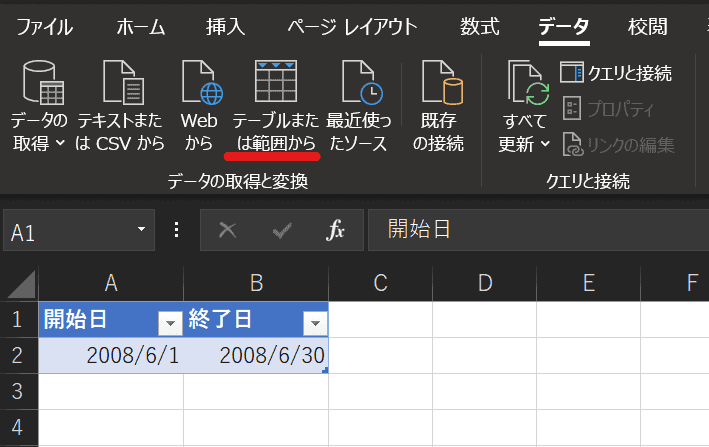
Paramsテーブルからクエリが作成されました。開始日と終了日の型を修正します。
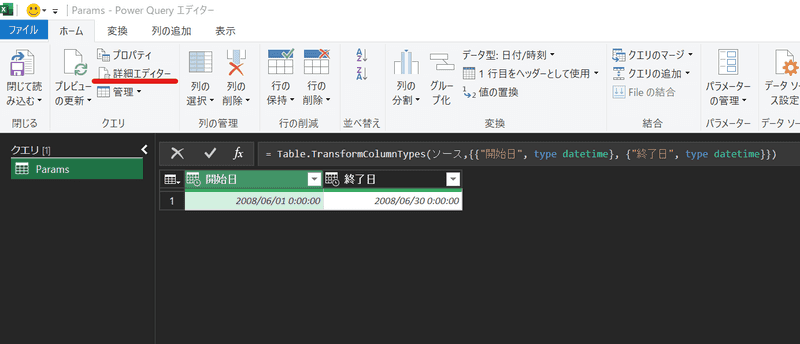
詳細エディターを開くとコードが出てきますのでdatetimeをdateに修正します。SQL にするときに時間部分が不要なためです。
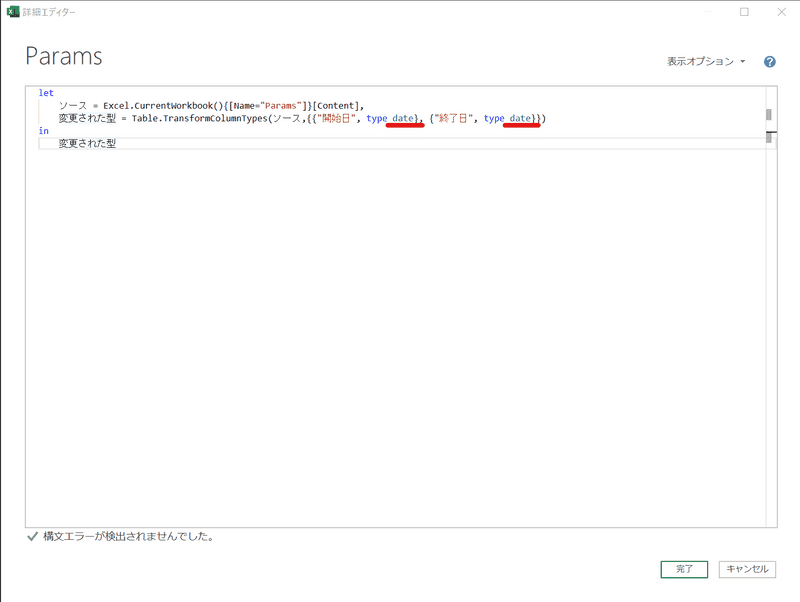
let
ソース = Excel.CurrentWorkbook(){[Name="Params"]}[Content],
変更された型 = Table.TransformColumnTypes(Source,{{"開始日", type date}, {"終了日", type date}})
in
変更された型閉じて読み込みますが、引数データはすでにテーブルとして用意してあるのでデータを表示する必要はありません。「接続専用」に設定しておきます。
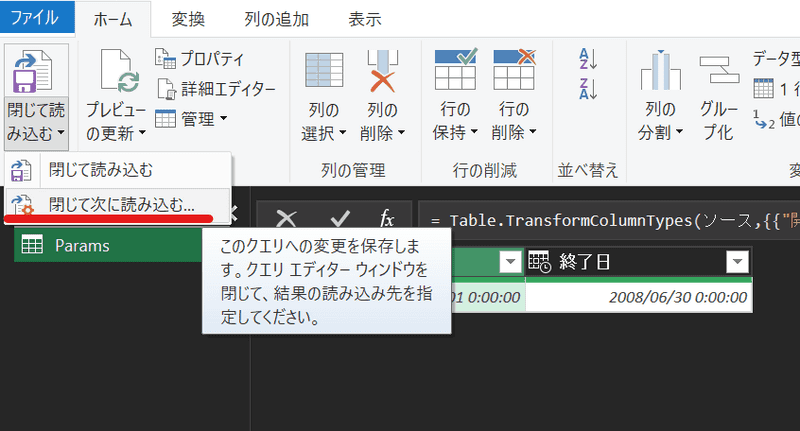
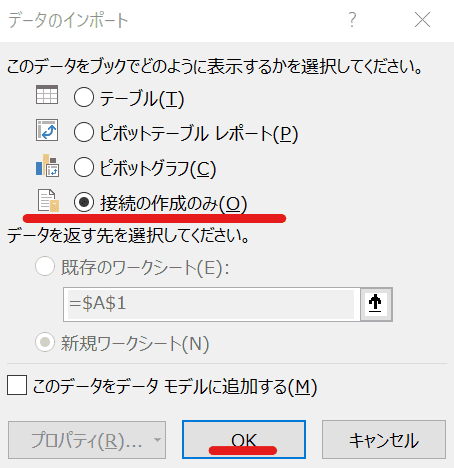
引数が接続専用として読み込まれました。
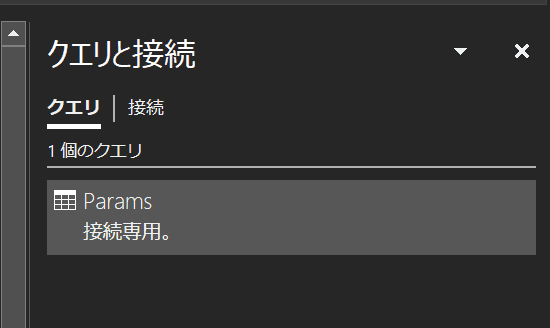
プライバシーの設定
先に Power Query のプライバシーの設定をしておきます。
これは引数に設定したデータを Azure SQL Database に送るときに、顧客名などプライバシーに関わるデータを誤って送らないようにするための設定です。今回はどちらも自社管理のデータなのでプライバシーを無視する設定にします。
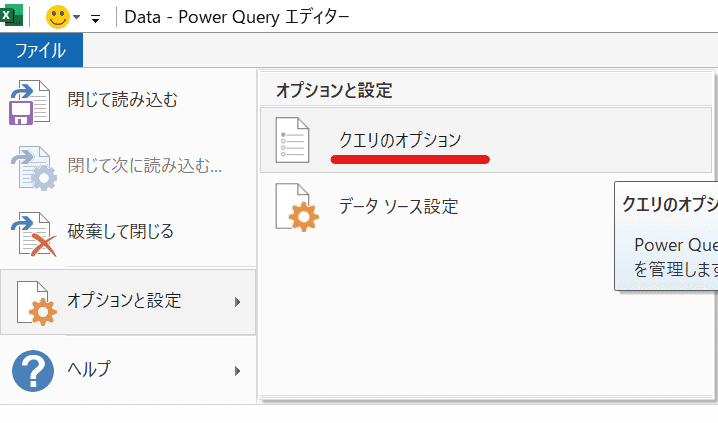
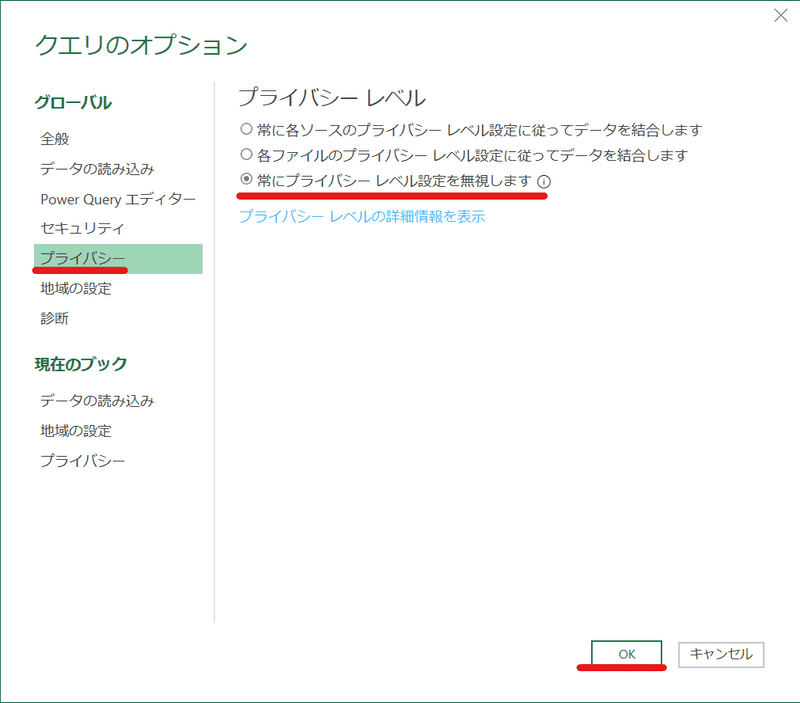
SQL 文を書いてデータを取得する
いよいよ Azure SQL Database からデータを読み込みます。
空のクエリを追加していきます。
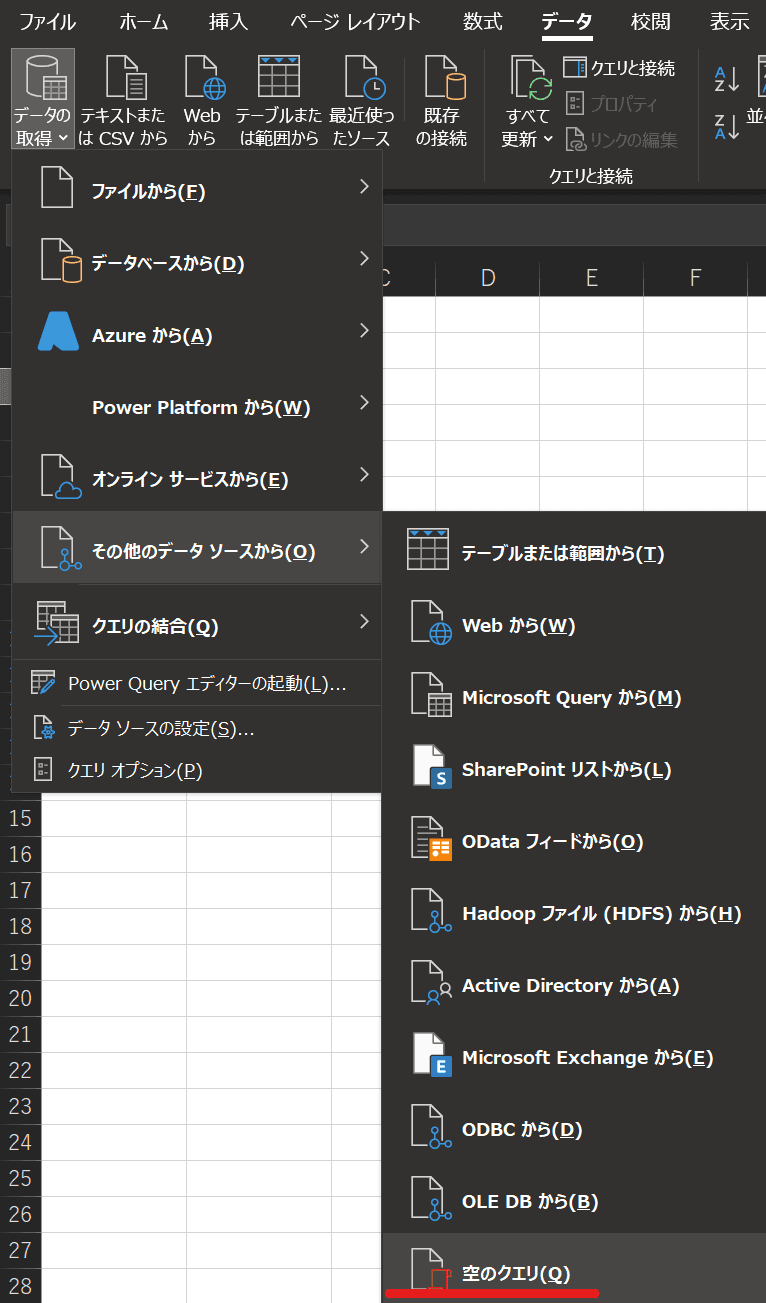
詳細エディターにコードを書きます。
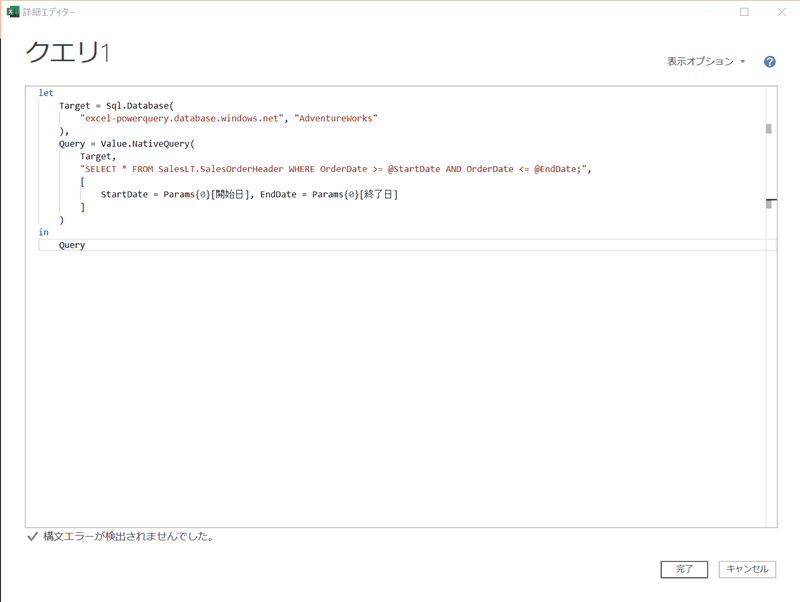
コードについて
- 引数を指定してデータを取得するにはValue.NaviteQuery関数を利用します。
- SQL はSELECT クエリさえ押さえておけばデータ取得には問題ありません。
SELECT * FROM SalesLT.SalesOrderHeader WHERE OrderDate >= @StartDate AND OrderDate <= @EndDate;の部分が SQL になります。
WHEREに指定する引数はParamsクエリから読み込みます。
let
Target = Sql.Database(
"excel-powerquery.database.windows.net", "AdventureWorks"
),
Query = Value.NativeQuery(
Target,
"SELECT * FROM SalesLT.SalesOrderHeader WHERE OrderDate >= @StartDate AND OrderDate <= @EndDate;",
[
StartDate = Params{0}[開始日], EndDate = Params{0}[終了日]
]
)
in
Query実行を許可します。
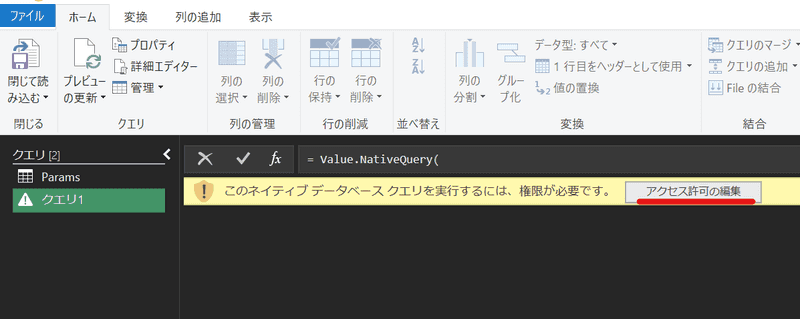
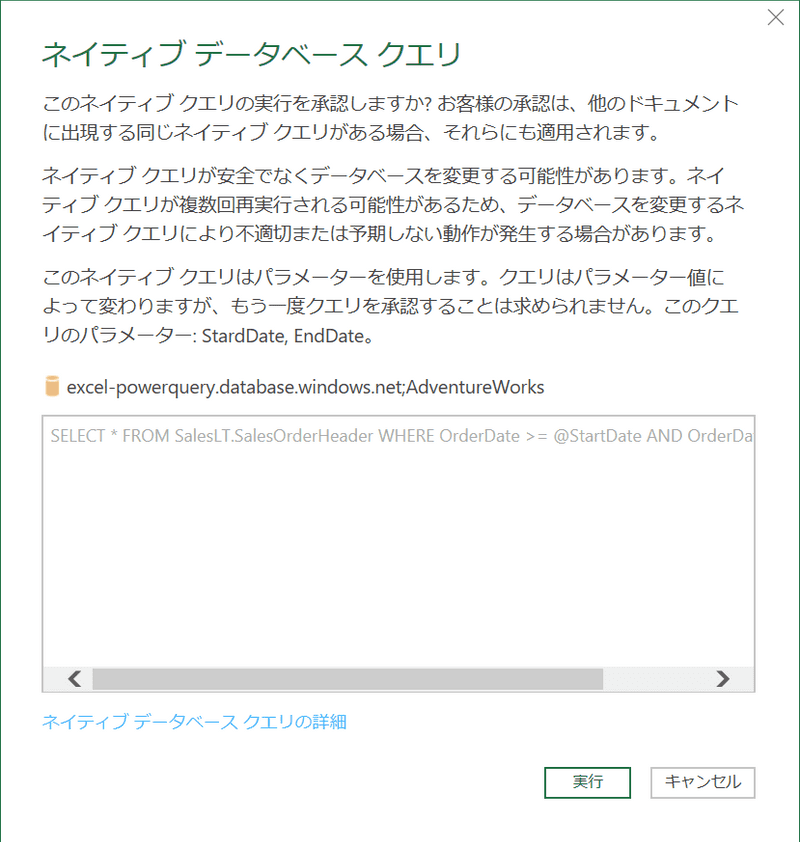
上で設定した読取専用ユーザーでログインします。
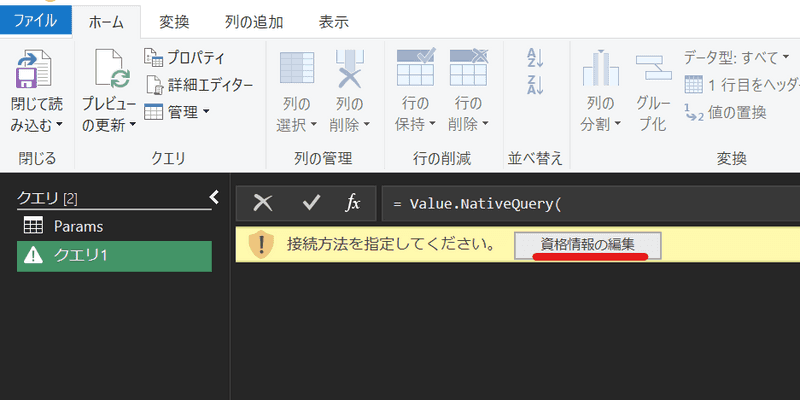
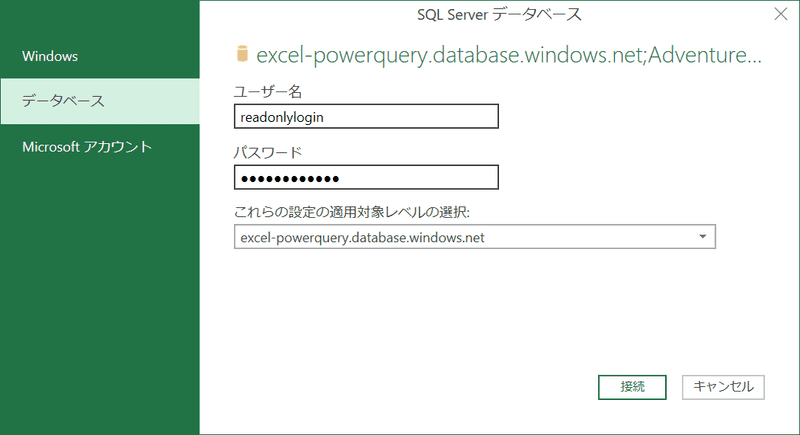
クエリ名をDataに変更しておきます。
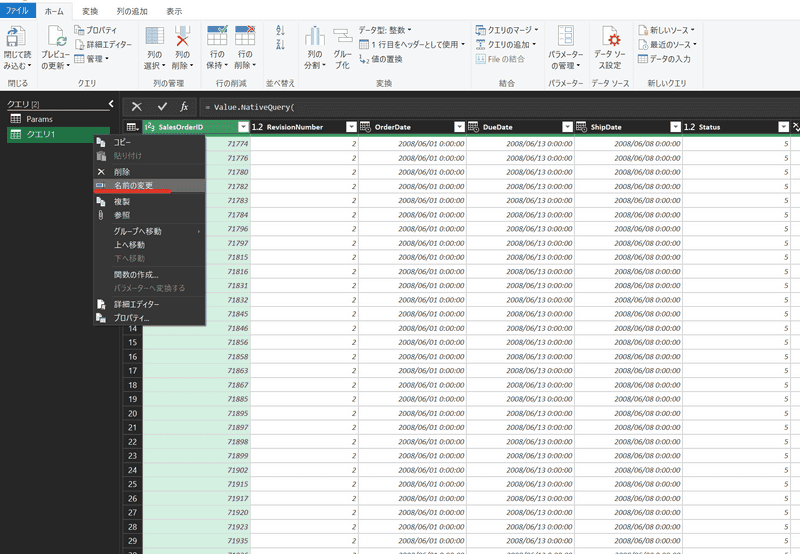
閉じて読み込むと、Azure SQL Database からデータが読み込まれます。
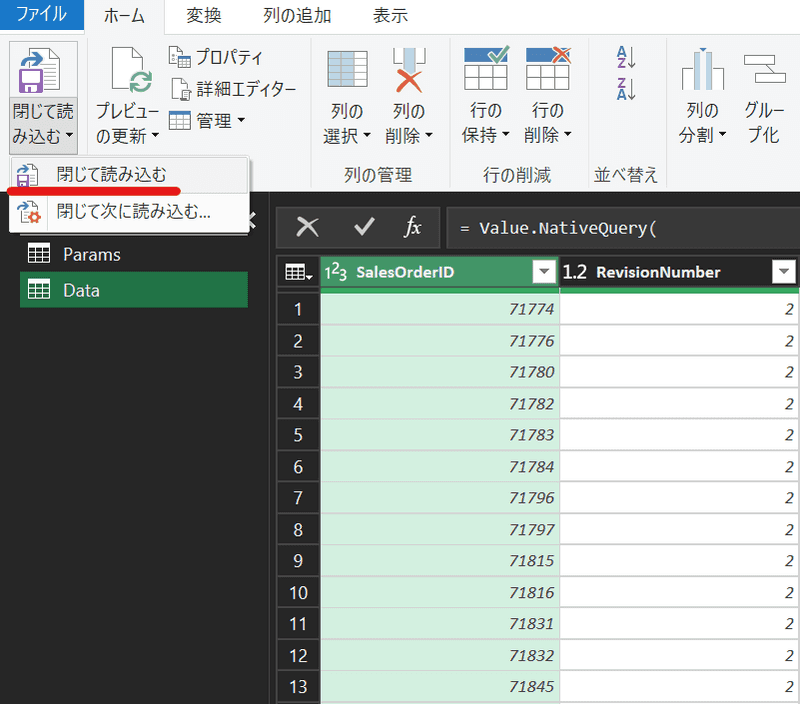
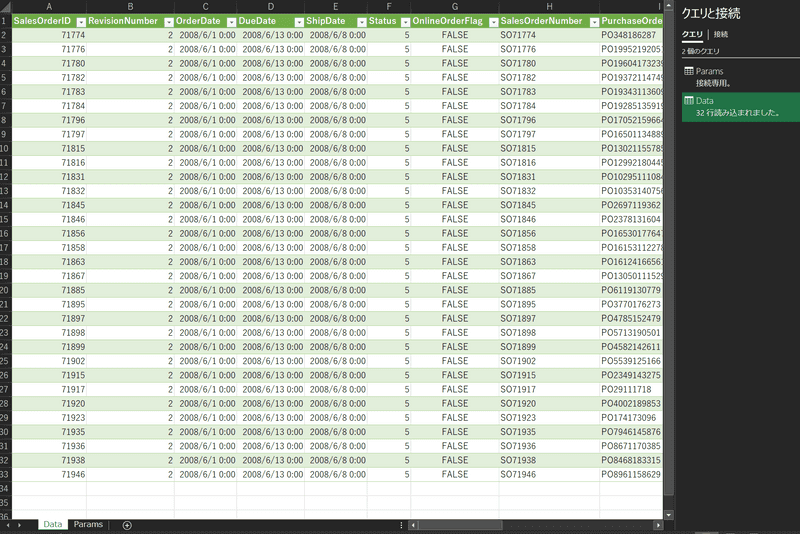
開始日を変更してデータを更新すると該当データがないことが分かります。
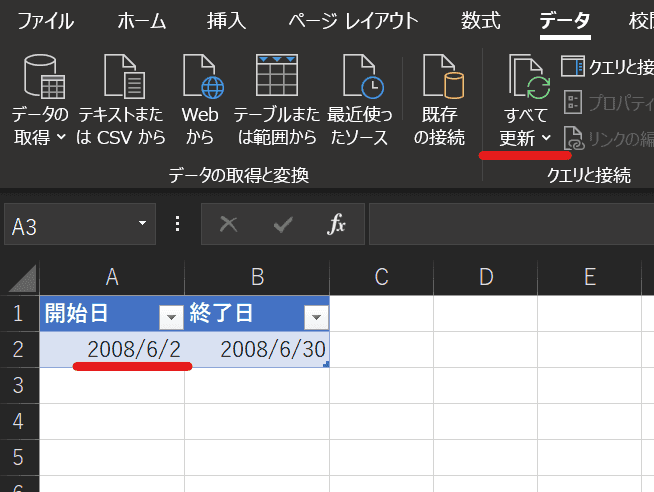
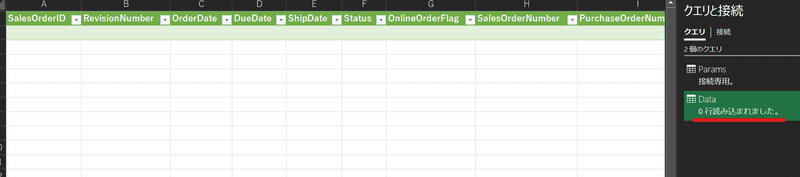
まとめ
一度設定をしてしまえば、Excel のデータ更新で常に最新のデータを取得でき、取得したデータは自由に加工できます。
今後、経営におけるデータの重要性はますます高まってくると考えられます。データの自社所有のメリットを感じていただけますと幸いです。
ご相談は無料にて承っております。お気軽にお問い合わせください!